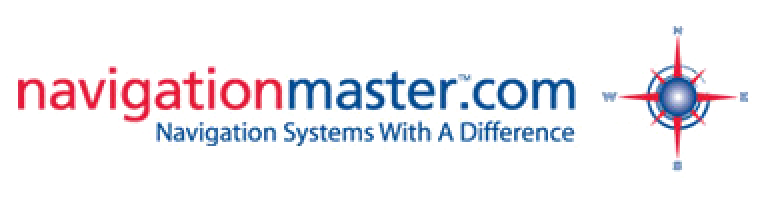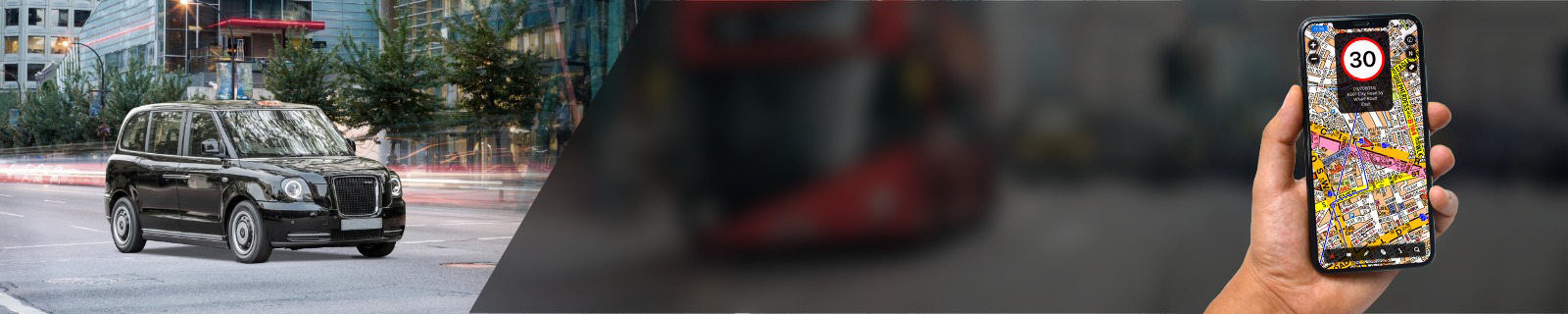
Support » 5" Cabbies Mate Device » Frequently Asked Questions
Q. I just purchased Cabbie's Mate app from the App Store. I am using an iPhone/iPad with lots of free space on it. Having tried to download the maps for Cabbie's Mate and it has always failed with an error message along the lines of cannot unpack the file. I have tried quitting the app between downloads and rebooting the iPhone/iPad, but this has not worked.
A. The problem you described is related to a lack of storage area. You must have at least 3.5 GB free space. Although the app is 1.7 GB, it requires the same amount of space to unpack the data. Once the data is unpacked the app will only use 1.7 GB space.
There will sometimes be occasions when the downloaded data is corrupted or the download fails altogether and must be re-downloaded. This unfortunately is just down to the large size of the files and the nature of the network. It should be a rare occurrence and the software should recover from it and re-download without issue.
Please follow the instructions below and try again:
- Delete the app.
- Check that you have the required free space (3.5 GB).
- Switch off your iPhone/iPad and switch it on again.
- Go to your iPhone/iPad settings and make sure your Wi-Fi connection is set to your own network.
- Go to Settings > Auto-Lock and change the Auto-Lock settings to 'never' until the app is downloaded.
- Go to the App Store icon on your iPhone/iPad and search for 'Cabbie's Mate.' You will see that the 'INSTALL' option will be live. Tap on it to download the app.
- After the app is downloaded, tap on the A-Z Cabbie's Mate icon. It will ask you to download the map. Tap on yes to download the map data. This is a very large map so it will take around 45 minutes depending on the speed of your Wi-Fi connection.
- After the map is downloaded, it will need to use your location to determine your current GPS position. If it asks you please click 'ok.'
Q. If I choose a POI (say Harrods for example), can I then set that as the Start Marker and choose another POI (say Selfridges on Oxford Street) for the End Marker, and then get a cotton line between the 2 points? It seems the only line I can draw is from my GPS position.
A. You may not search a POI and set it as your Start Marker, however you may set a point as your start marker by finding it on the map. Locate the point at which you wish to set your start marker by scrolling the map, when found, press your finger down at that point, the following options should appear: Cancel | Set start marker | Set destination. Please select 'Set start marker.' Having set your start marker, scroll the map to locate your desired destination. When found, press your finger down on the point, the following three options should appear: Cancel | Clear markers | Set end marker. Please select 'Set end marker.' A cotton line will now be drawn between the two markers. For your information, although our App does not enable you to set a start and end marker from a POI to a POI, our A-Z+ Cabbie's Mate device does have this function.
Q. Is there any way of adding our own POI to the app? The Knowledge of London has 1000's of points and it would be good if I could mark my own.
A. You cannot add your own POI to the app. We are constantly updating our database, if you would like to add points you may do so by emailing them to us at: poi@navigationmaster.com or info@navigationmaster.com
Q. Does the app have to be connected to the internet to search for a street name/postcode/ POI?
A. No, once the App has been downloaded the map data will be stored on your iPhone/iPad. You may use the App without having internet connection.
Q. Will the app ever have a route planner, similar to a Sat Nav? It would be great if I could program in my Knowledge runs.
A. Unfortunately the App does not and will not have this function; however our A-Z+ Cabbie's Mate device does. The App is an A-Z map app rather than a navigation app.
Q. I recently purchased the Cabbie's Mate app, but it fails to load. After downloading the map, it keeps saying locate failed and won't allow me to use the map.
A. Please delete and re install the app and map correctly. You must have 3.5 GB free space before downloading.
Please access settings on your iPhone/iPad > General > Location Services > Cabbie's Mate. Please ensure it is set to 'on'. Having set the location service for the App to 'on' go back to the main menu and switch your iPhone/iPad off and then back on again (restart). This should solve the problem.
Q. I bought the Cabbie's Mate app for the iPad. I managed to download and run it fine. But it keeps saying GPS location tracking fail, even when I have the Location Services On or Off. I was told that you don't need to be on WIFI to use GPS.
A. Please restart your iPad/iPhone by switching it off and on again. This should solve the problem.
Q. I'm having difficulty with the App and have been asked to send the crash report. What is this and how do I send it to you?
A. The crash report enables our developers to identify and fix the issue raised by our App users. Please follow this link which provides steps on how and where to locate the crash report: http://aplus.rs/apple/how-to-find-crash-logs-for-iphone-applications-on-mac-vista-and-xp/
Q. I was prompted to update the App, after the download, the software was updated but it didn't download any maps so the zoom level was not changed. It kept saying "Locate failed GPS location tracking failed" and didn't connect at all. So I deleted the app and re installed via the App Store icon. It installed the whole package with the new zoom levels but it still says "GPS location tracking failed." I went outside and it still didn't connect within 5 minutes. It kept saying location failed. I switched my iPhone/iPad off and re started and the GPS connected instantly. Why is this?
A. The "Locate failed GPS location tracking failed" message means you do not have a strong enough GPS signal to locate you accurately enough. If it cannot locate you to within an accurate 50 meters it will display this message. Because the iPhone/iPad uses a combination of GPS, cell tower and network data to determine location sometimes the accuracy is very poor and is not good enough to pin point the location to the degree that we require in which case we display the error: "GPS location tracking failed" otherwise we could be showing the GPS dot a few streets away or even in the next town in the case of cell tower or network usage. Usually this is due to an issue with your GPS at the time of use rather than a fault with the App, restarting your iPhone/iPad after the download should solve this problem.